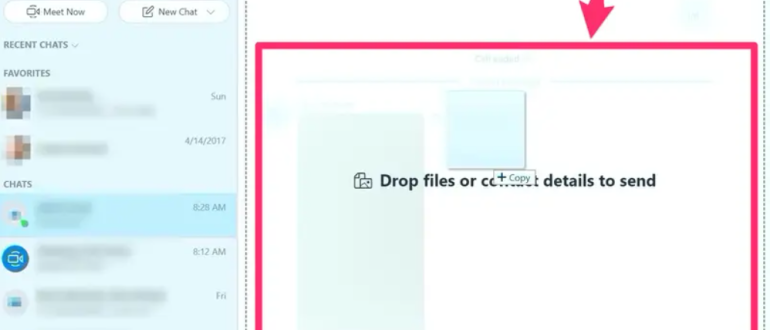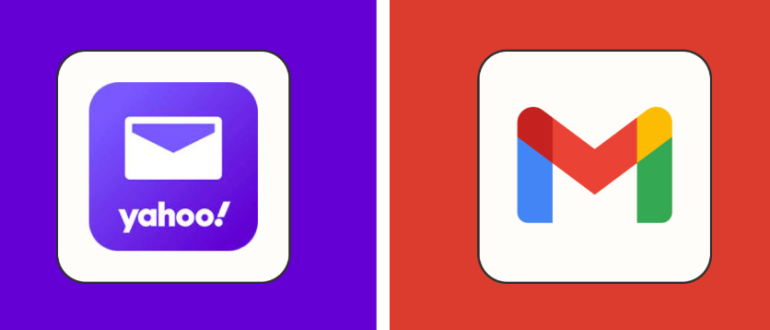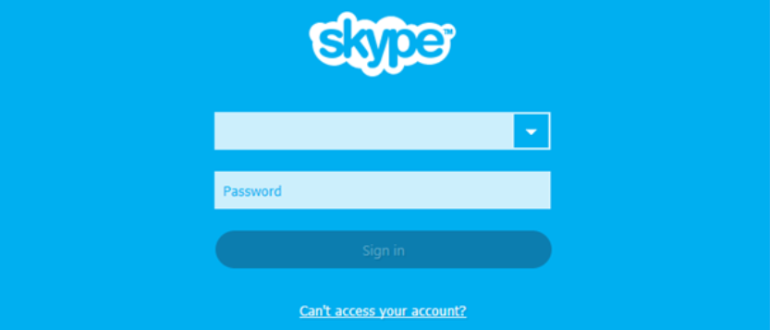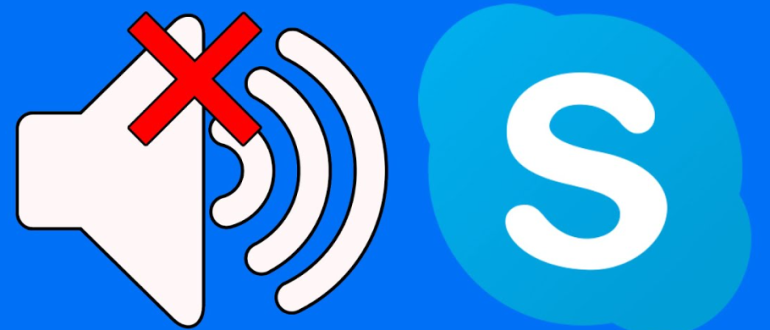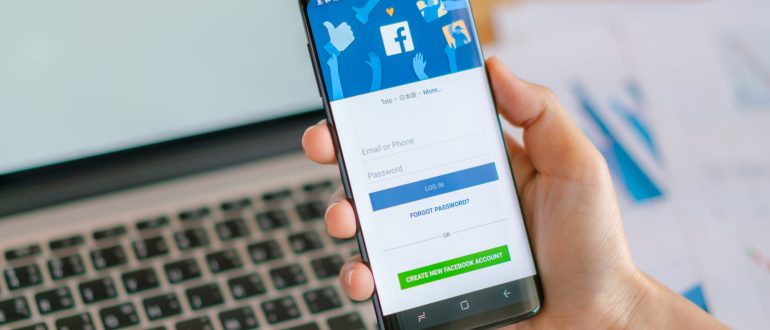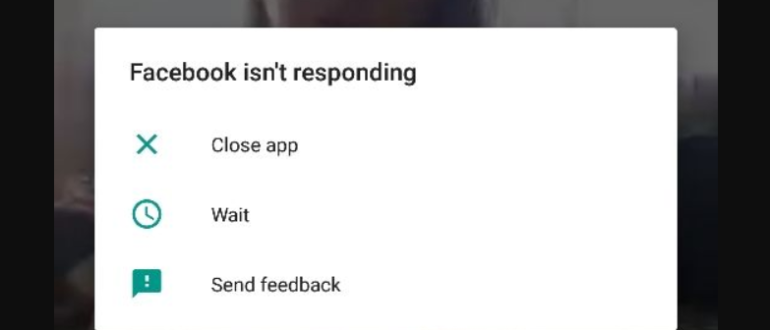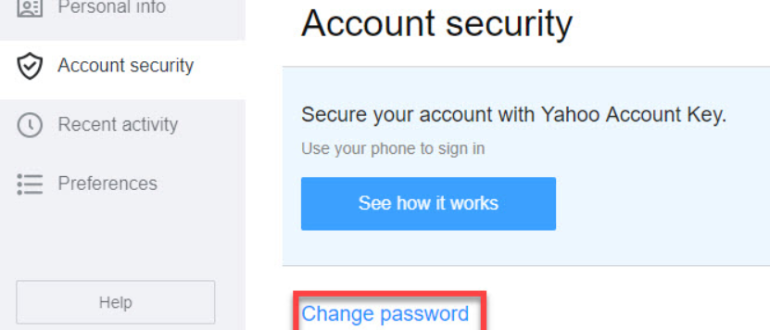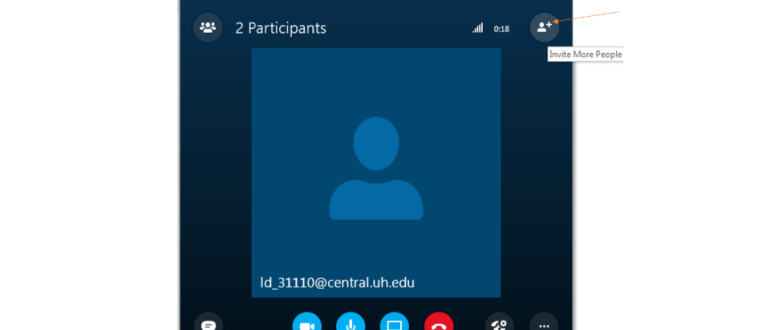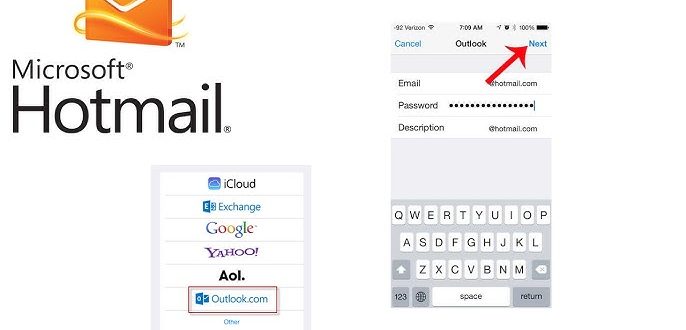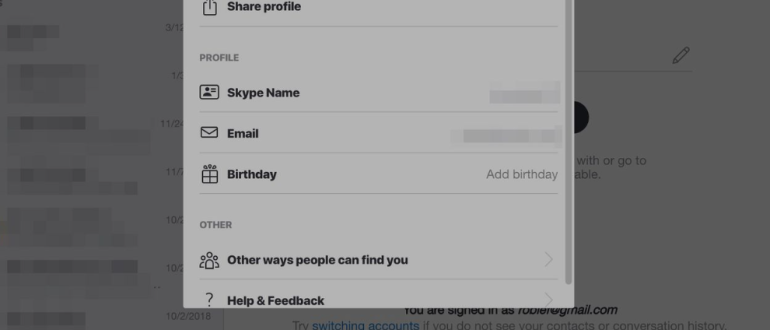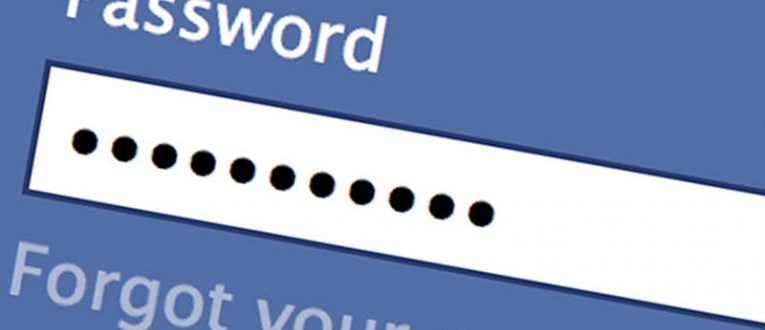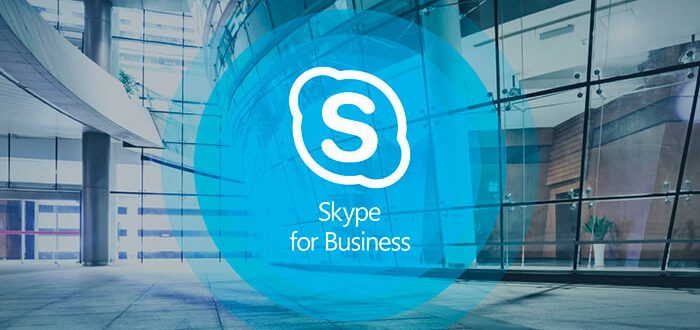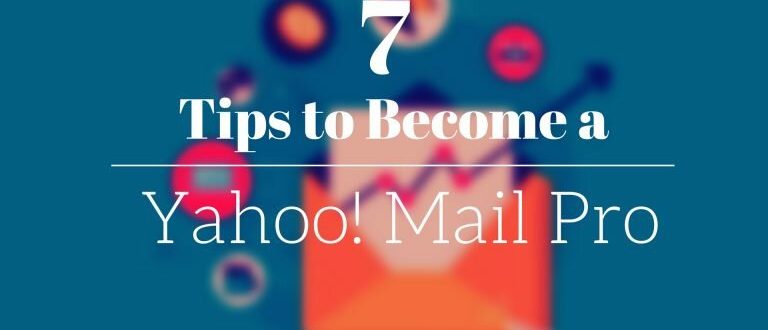Blog
The digital age has removed distances. Social media platforms and other messaging applications let you connect with your friends and family members in no time. Skype, one of
For people who find Google Mail handier than that of Yahoo Mail should forward their emails in Yahoo to Gmail. The action of forwarding emails from one Yahoo
When you have so many passwords to remember for your different online accounts, forgetting the password of your Skype account can be considered as a common affair. In such a case, you
Although Skype is an exceptional app for carrying personal and professional communication, however, some users sometimes may face one or other issues with their Skype application. One of the most
“I am posting a large photo album to a group. I have received the above message (“Post Error: There was an error while posting your photos, please try again
With more than two and a half billion active users globally, Facebook is undoubtedly the biggest social network worldwide. The platform is not more just a way to
Yahoo Inc. is an email service company that experienced massive account hacking in the past. In fact, they accepted that there is a threat of Yahoo account hacking
Conference calls are a great way to have a virtual get together with friends, family, and colleagues. And Skype offers one of the best conference call services. Here
Skype is a useful application to carry out various professional and personal email-related tasks. Whether you want to send messages and files or need to make audio/video calls,
The Brother Printer errors are shown as alphanumeric codes. If you know what these codes imply, you can understand the problem and solve them accordingly. Do you also
Whether no longer want to use your Hotmail account or you have multiple Hotmail accounts, if you are looking to close your Hotmail account, it is suggested to
Although changing the display name in your Skype account is an easy task, however, if you are thinking to change the username in your Skype account, unfortunately, Skype
It is always recommended to use a strong password for your Facebook account as it helps prevent others from guessing your password easily and hack into your account.
Most of the Facebook users, especially teenagers create their Facebook account with cool names and nicknames. However, when they grow up, they find these cool aliases not-so-cool and
Did you encounter an error “Can’t sign into Skype for Business” while trying to signing into Skype?This can be frustrating. This ultimate guide covers the necessary steps to
If you are having trouble with network connectivity for your Brother printer over a Wireless connection, here is a verification process. This will allow you to check if
If you are being bothered by unwanted emails in your Hotmail (now known as Outlook) account, you can simply block the sender to prevent your inbox from getting
Skype is an ideal application to get connected with people from all over the world for personal and professional purposes. If you are new to Skype and don’t
Yahoo! is the 2nd most popular email service after Google’s Gmail. Millions of users access Yahoo! Mail every day across the globe. So, here is a post compiling