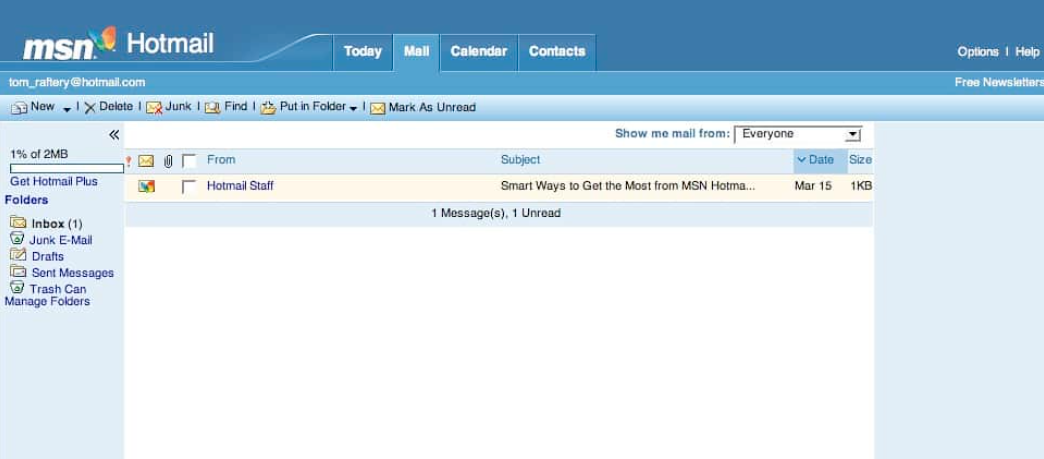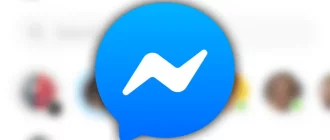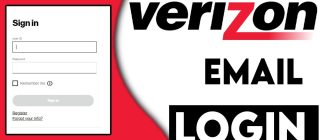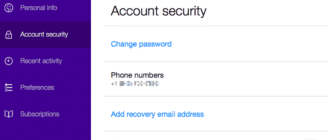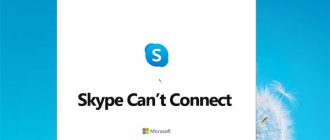If you accidentally delete an important email in your Hotmail account, there is hope to recover them. When you deleted emails in your Hotmail account, they are moved to the deleted folder and stays there for sometime before they are permanently removed from your account. If it hasn’t been a long then you might have a chance to retrieve them by following the information provided below. However, if you are looking to restore all your missing Hotmail emails, you may not be able to get them back. This could be because of the following:
If Your Hotmail Messages are Missing
When the Hotmail account was merged with Outlook automatically, a lot of users faced the issue of missing Hotmail messages. While this could be one of the reasons for losing your email, the other reason could be of not being using your Hotmail account for long.
If you have not logged in to your Hotmail (Outlook.com) mailbox for at least once in a year, your account gets closed and all emails are deleted by Microsoft. Is therefore suggested to sign in to your Microsoft account at least once in five years to keep your Microsoft account and associated service active. If you will not log in during this time, Microsoft will assume that your account is inactive, and will terminate it for you.
Although this can be the reason for not being able to find your missing Hotmail messages, however, you can still follow the workarounds below to check if your emails are recoverable.
Check the Junk Email Folder
Sometimes, some email applications may mistakenly mark an important email as junk in your Hotmail account. Therefore, it is suggested to check the Junk email folder of your account and see if the email is there. If you find the message in the Junk folder, you will need to select the message and then Not Junk > Not Junk option to restore the email.
In case you are using Outlook for Android or iOS application, you will need to go to the Junk Email folder by tapping on the menu option (three horizontal lines) located at the top-left corner and select Junk option. Then, select the email > tap menu option (three vertical dots on the top-right corner) and select Not junk option.
However, if you are using a mobile browser, you will need to go to the Junk Email folder, select the email > tap on the menu option (three dots icon) and select Mark as not junk option.
NOTE:
- In order to avoid your emails from getting moved to the Junk Email folder by other email applications, it is recommended to access your Hotmail account with Microsoft app such as Outlook for Windows or Mail for Windows 10.
- Emails are removed automatically from the Junk Email folder after 30 days and they are not recoverable.
Check the “Other” Tab
If you are using the Focused Inbox for your account, your missing emails could be in the “Other” tab. Therefore, make sure to go to the Other tab and see if the email is there. In case the email was moved incorrectly to the “Other” tab, you will need to select the Move to > Move to Focused inbox option.
For Outlook for Android or iOS users, or mobile web browser, you will need to select the “Other” tab, tap on the email, select menu option (three dots) and then tap on the “Moved to Focused inbox” option.
Check the Deleted Items Folder
You should also make sure that your missing emails aren’t in the Deleted Items folder of your account. If the email has been moved to this folder mistakenly, you will need to select the messages and then select the Restore option to recover them.
For Outlook for Android or iOS users, or mobile web browser, you will need to go to the Deleted Items Folder, tap on the message, select menu option (three dots) and then go to Move to folder > Inbox option.
In case you don’t find the email in the Deleted Items folder, the email might have been deleted. To recover such deleted emails, you will need to go to Deleted Items and select Recover items deleted from this folder. If you find the message, select it and then press the Restore option.
NOTES:
- Emails removed from the deleted folders can be recovered within 30 days of deletion.
- You will not be able to recover emails removed from the Deleted Items folder in Outlook for iOS or Outlook for Android apps or a mobile browser. To do so, you will need to use a computer.
- Emails from the account of a child are not recoverable.
Check the Filter Menu
If you filter your message list, the email you are searching for might not appear. In order to change the filtering options, select the Filter option located above the message list. Then select the All option.
If you are using Outlook for Android or iOS users, or a mobile web browser, you will find the current filter selection located above the message list. Select it above the email list to clear the filter selection.
Check your Rules
If you have created an Inbox rule or a Sweep rule which moves messages to another folder, your emails might have been moved mistakenly. To check the rules, you will need to go to the Rules settings option. If you find any incorrectly moved emails, you will need to select the Edit option (pen icon) to edit the rule or delete it.
NOTE: Make sure to use a computer to view and edit your rules.
Check the Archive Folder
If your emails are archived, it will not appear in your inbox. Therefore, make sure that the missing emails are not in your Archive folder. To move an archived email back to your Inbox folder, you will need to select the email and then select Move to > Inbox option.
If you are using Outlook for Android or iOS users, or a mobile web browser, you will need to go to the Archive folder, select the email, then select the menu option (three dots icon), and tap on the Move to folder > Inbox option.
So, these are the workarounds that can help you restore all your missing Hotmail emails. You can also call Hotmail customer service helpline number to fix your Hotmail problem.