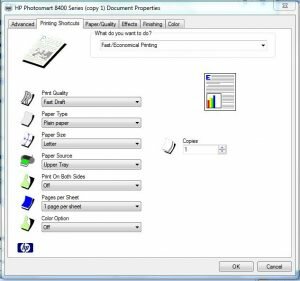With more than two and a half billion active users globally, Facebook is undoubtedly the biggest social network worldwide. The platform is not more just a way to reach out to your friend, family, and meet new people, but it has also evolved as a medium to promote your business or brand. While one may not be much bothered seeing Facebook not responding if he/she uses it just for casual surfing, however, for users using it for business promotion, it could be quite troubling. Well, no matter be it for personal or professional use, if you ever find Facebook not responding, you can go through the different workarounds provided below.
Ways to Fix Issues With Facebook Not Responding
Before moving to the specific workarounds to fix issues with Facebook on the web browser and mobile device (Android or iOS), make sure to consider the following.
Although it is quite rare, it is important to first ensure that the problem is not being caused due to outages or server maintenance at Facebook’s end. If you find out that the problem is on Facebook’s side, you will have to wait for the problem to get resolved automatically.
- Check Your Internet Connection
The first thing you will need to ensure is that the device on which you are accessing your Facebook account (phone, pc, or tablet) is having access to the internet network. To check your internet, you can try opening a random website on your browser and see if it is loading as usual or not. If the website doesn’t open properly, make sure to fix issues with your internet first.
- Keep Your Device Up-to-Date
The next thing you will need to ensure is that your phone, pc, or computer on which you are accessing Facebook is running with the latest version of updates. Using an outdated device to access Facebook or any other application or website is most likely to cause different kinds of issues. Therefore, keep updating your devices at regular intervals to keep such issues at bay.
When Facebook Not Responding on Web Browser
The supported web browser that you can use to access Facebook includes Google Chrome, Mozilla Firefox, Apple Safari, and Microsoft Edge.
Cache and Cookies are files that get created when you visit a site. They are used to make your online experience easier by saving browsing data. However, when these caches and cookies get overloaded, they tend to cause issues with different sites including Facebook. Therefore, it is recommended to regularly clear cache and cookies from your web browser.
- Disable Browser Extensions
Browser enhancements like add-ons and plugins generally help enhance the performance of a web browser. However, an incompatible or faulty browser sometimes can lead to issues with the browser and prevent accessing websites like Facebook.
To know if a browser extension could be responsible for causing issues with your Facebook account, try opening Facebook in a private window. When you launch a website in a private browsing mode, it opens it without loading any external add-ons or plugins. So, if you can access Facebook in a private browsing mode without any issue, it means an extension installed on your browser is causing the issue. In such a case, you will need to disable each browser extension (one at a time) to identify and remove the faulty one.
- Restart your Web Browser and Re-Login to your Facebook Account
If you have cleared the cache and cookies, and removed the faulty browser extension but still can’t access your Facebook account, make sure to restart your browser (even computer if possible) before accessing Facebook on your browser. Moreover, consider logging out and logging into your Facebook account to seek if this helps fix the problem.
When Facebook Not Working on Android or iOS Device
- Restart the Facebook Application
When the Facebook app does not respond on your Android or iOS device, simply force quit from the app and re-launch it. You can then check if the problem is resolved for your Facebook app.
- Check If Facebook Update is Pending
If you have not updated the Facebook application on your Android or iOS device for a long time, make sure to check the app for any pending updates. So, go to the Play Store (on Android device) and/or App Store (on iOS device) on your device and find the Facebook app. If you find any update is available for the app, install it right away and restart the application. Doing so is most likely to fix issues with the Facebook app on your device.
- Uninstall and Re-Install Facebook App
If the problem persists with the Facebook app on your Android or iOS device, consider uninstalling the application and reinstalling it. Sometimes, a corrupt or incomplete installation can also lead to issues with the Facebook application on your mobile device. Therefore, it is recommended to uninstall and reinstall the Facebook app and sign in to your Facebook account again to see if this helps fix the problem.
Considering these different workarounds should help you fix the problem with Facebook in most cases.