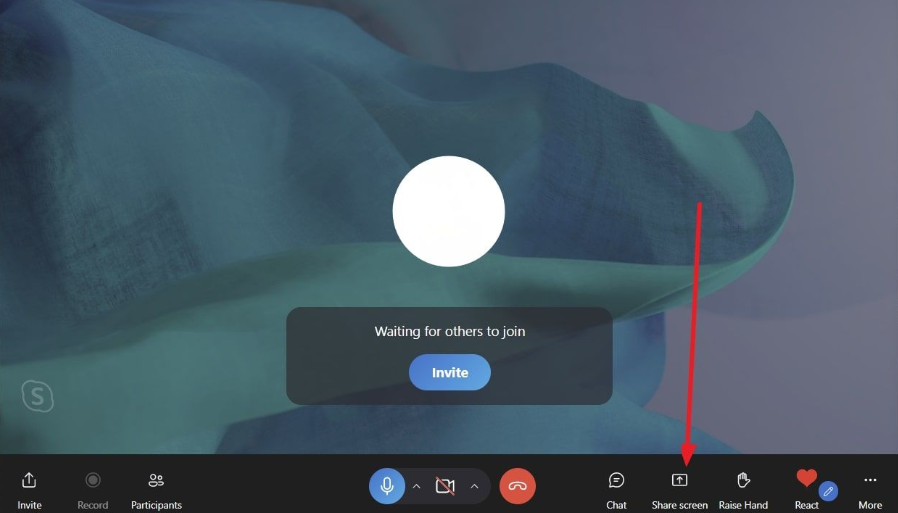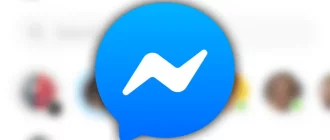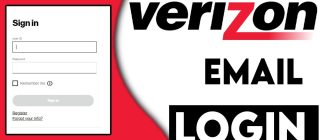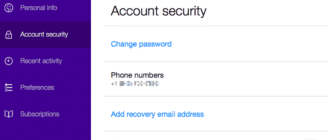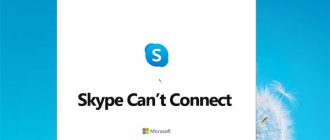Microsoft Skype is a brilliant application that allows millions of individuals and businesses to make free voice and video one-to-one and group calls, share files, send instant messages with other users on Skype. Whether you want to use Skype on your mobile, computer, or tablet, you can easily make the most of its features. Among the various features and advantages of Skype, one of the best features is the option to share your screen. If you are looking to share a screen on Skype but don’t know how to do it, you have come to the right place. The below-mentioned information will help you get answers to all your screen-sharing queries related to Skype.
Guide to Share Screen on Skype
NOTE: Make sure to verify that you are using the latest version of Skype. After that, you can start screen sharing during your call by following these steps:
For Desktop and Web
If you are looking to share a screen on Skype using your desktop or web, follow these steps:
- Open Skype program on your computer and select the Screen Sharing
NOTE: The screen sharing with Skype for Web is available in the new Chrome and Microsoft Edge browser.
- In case you are using Skype for Mac on macOS 10.15 (Catalina), it is to be noted that Skype needs access to Screen recording in the Mac System Preferences setting to allows you to share your screen during a call. For this, you may either get a notification from Skype directing you to Settings, or you may have to allow access to the Skype for Screen Recording in macOS Catalina System Preferences. To do so, you will need to go to Mac System Preferences > Security & Privacy > Screen Recording, and allow permission to Skype.
For Android
To share the screen on Skype during a call using your Android device, you will need to follow the instructions provided below:
- Open Skype application on your Android device.
- Once the app gets opened, you will need to go to the More option (three dots).
- From the More section, tap on the Screen Sharing
- Skype will begin sharing your screen right away.
For iPhone and iPad
iPhone and iPad users can share their screen on Skype by following these instructions:
- Launch the Skype app on your iPhone and iPad
- Next, you will need to tap the More button (three dots), and then on the Screen Sharing.
- In the confirmation window, you will need to select the Skype option and then the Start Broadcasting.
- After that, you will need to select the Screen sharing button again to stop sharing your screen.
NOTE: In case you don’t have the option available on your Skype, you can refer to the following feature requirements.
Mobile and Tablet Devices that Support Screen Sharing in Skype
If you are using an Android device, the screen sharing feature of Skype can be used on Android 6.0, and the above version. However, if you are using iPhone, iPad, and iPod Touch with iOS 12 and above version, you can use the Screen sharing feature on iPhone 6s, iPad mini 2019, iPad Air 2, iPod Touch 7th generation, and newer devices.
Microsoft Edge and Chrome Version that Supports Screen Sharing in Skype
- With a new Microsoft Edge based on Chromium, you can share the screen on Skype.
- Is you are using a Chrome browser, you can use version 72 and above of Google Chrome to share screen using Skype.
Video Stopped While Sharing Screen in Skype
Chrome is known for allowing only one output at a time. This means that when you start screen sharing using Skype, your video call will automatically change to an audio call. And, once you will be done sharing your screen, you will be returned to the video back on.
There is No Option to Share my Screen in Skype
If there is no option available on your Skype application for screen sharing, it is more likely to mean that you have an outdated version of Skype. In such a case, you will need to update your Skype application to the latest version available to get screen sharing option.
Bandwidth Required for Screen Sharing in Skype
There is no additional bandwidth required for sharing the screen in Skype. The same bandwidth you use to make a video call on Skype is sufficient for using the screen sharing feature. However, always make sure that your internet connection is functioning properly. Any kind of interruption or issue with the connectivity of the internet may affect the performance of Skype.
So, now as you have ample information about the screen sharing feature of Skype, you can easily share the screen using your Skype during a video call.
The screen sharing feature in Skype is considered very useful for numerous purposes. However, due to some unknown technical issues, many users are unable to share the screen and experience different problems while doing so. To get rid of such issues, it is important to ascertain the problem causing an error in Skype for screen sharing. In this post, we will discuss different problems experienced by users and provide a solution accordingly.
How To Fix Skype Screen Sharing Problem
Problem 1: Graying of Screen Sharing Option
If you are facing the problem of the Screen sharing option being grayed, then it is suggested to make sure you are into voice or video call with the person with whom you want to share the screen. If you are not in a voice or video call, you will not be able to access the screen sharing option, and thus it will be grayed out.
Problem 2: Unable to Share Screen Even After Being in a Call
In case you are in a voice or video call and the problem of screen sharing still persists, you need to make sure that you and the person with whom you are online use the version of Skype which supports the option of screen sharing. Moreover, it is best if you both use the latest version of Skype.
Problem 3: Screen Getting Frozen or Blank
In case the screen of your Skype or the persona you are calling is getting blank or frozen, check that you have access to enough bandwidth to enable screen sharing. Also, close all applications that may be consuming the bandwidth of your internet, and causing freezing or a blank screen.
Problem 4: You Can Share Screen but the Recipient Can’t
In such a situation where you are able to share the screen and the recipient isn’t, it may be the problem of using an older version of Skype which doesn’t support screen sharing features. Ask the recipient to install the latest version of Skype.
Problem 5: Screen Appears Distorted to the Recipient
In such cases, make sure the recipient is having the latest version of Skype and also have enough bandwidth to let Skype perform to its maximum capacity.
If the above solutions don’t resolve your issues or you are facing some other kind of issues while sharing the screen in Skype, you can contact Skype customer support. Other than Skype support, you can get in touch with us as well. Our team of experts is well-versed with Skype-related issues and possesses enough skill and experience to tackle them. Our team is available round the clock, so you can ask for our assistance anytime and from anywhere. We are always just a call away from you.