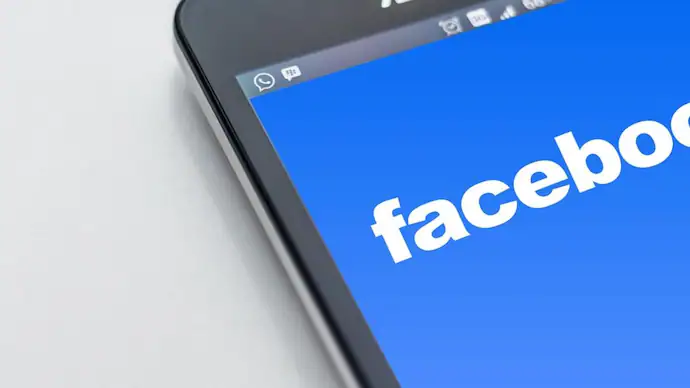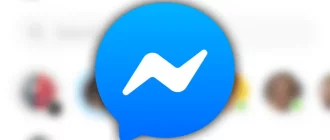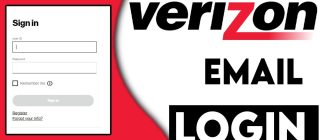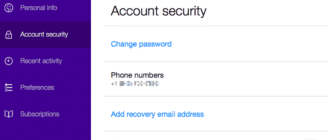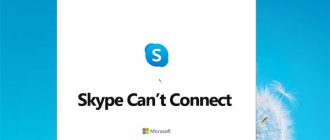Most of the Facebook users, especially teenagers create their Facebook account with cool names and nicknames. However, when they grow up, they find these cool aliases not-so-cool and wish to change. If you are also using an alias for your Facebook account and want to change it, you can follow the step-by-step instructions provided below.
Steps to Change your Name on Facebook
- On your web browser, sign in to your Facebook account for which you wish to change your name.
- After you are logged in to your Facebook account, you will need to click on the “Down Arrow icon located on the top-right corner of your Facebook account page. This will open the drop-down menu on your screen.
- From the drop-down menu, select the Settings This will direct you to the Settings page of your Facebook account.
- Under the Settings page, go to the General tab located on the left-hand side panel. Under the General Account Settings section, click on the Edit option located next to your name. Doing so will take you to the next page where you will be able to edit and change your name.
- Now, to change your name, you will need to clear your existing name from the field located next to the First name. Then, enter the name you wish to add for your Facebook profile. Similarly, you will need to clear the text from the Surname
- After making the changes to your name, you will need to click on the Review Change. You will be directed to a small window on your screen where you will be shown a preview of your name. The message would be like this:
Choose how your name will appear on your profile
(Your Name) (Your Surname)
(Your Surname) (Your Name)
If you want to make your name appear in the (Your Name) (Your Surname) format, you will need to select the first option, however, if you want to make your name appear in the (Your Surname) (Your Name) format, you will need to select the second option.
- Then, you will need to enter the password of your Facebook account in the prompted field and click on the Save Changes This will save the new name you updated in your account. Your new name will be updated right away.
- Alternatively, if you want you can also add an additional name for your Facebook account. To include an additional name, click on the “Add or change other names” option located under the General Account Settings
- Clicking on this option will direct you to the About You Under this section, you will first need to select the type of name you want to add under Name Type, and then you will need to enter the name in the field next to Name option.
NOTE: To make the additional name appear in your Facebook account, you will need to select the checkbox next to “Show at the top of Profile”.
- After that, simply click on the Save Changes option to save the changes made.
So, these are the instructions you need to follow to change your name in the Facebook account. For further help, you can contact Facebook customer support helpline number to fix the Facebook related issues.