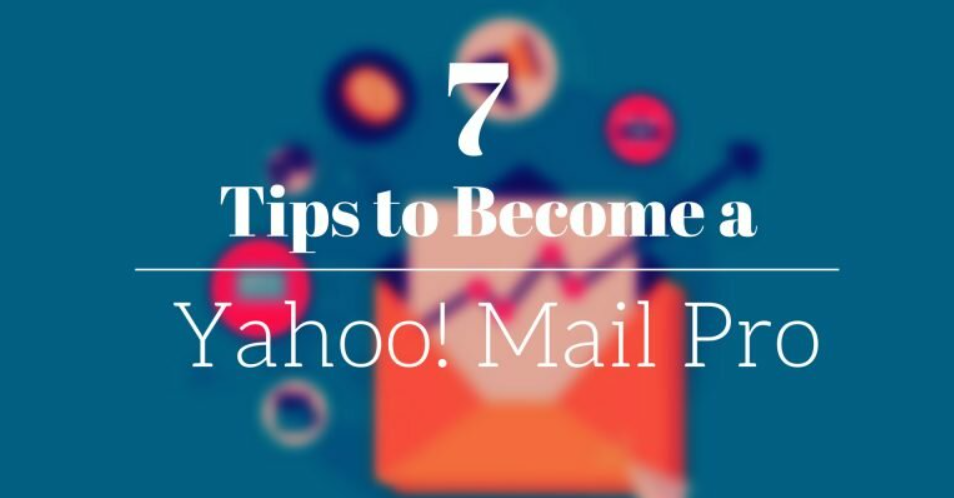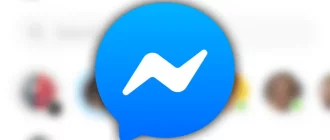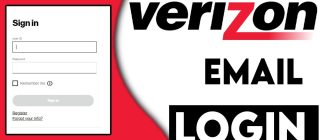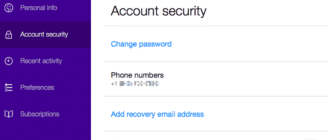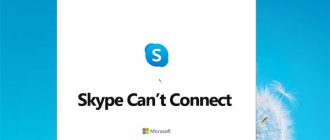Yahoo! is the 2nd most popular email service after Google’s Gmail. Millions of users access the Yahoo! Mail everyday across the globe. So, here is a post compiling 7 most useful tips for these users and also for the new members to become a Yahoo! Mail Pro.
Let’s learn.
- Set up Yahoo! Mail Signature
- Take the cursor over the gear icon on the top right corner of your inbox.
- Click on ‘Settings’ in the drop down.
- Select ‘Accounts’ and tick the option ‘Append a signature to the emails you send’ under ‘Signature’ heading.
- Type your desired signature in the text box and click ’Save.’
- Create a Group E-mailing List
Creating an emailing list will allow you to send a single message to number of recipients without typing everyone’s email id. Isn’t it a time-saving feature?
- Click the ‘Contacts’ icon in the top left navigation bar.
- Select ‘New List’ from the left navigation bar.
- Enter the desired name you want to assign for the list. Press ‘Enter.’ Just drag and drop the members’ email ids in the list.
This feature is not available in the basic version.
- Check Message Spellings
Spelling mistakes in emails cause embarrassment. Correct them with the Yahoo spell checker.
- After writing the message, click ‘ABC’ on the message formatting bar.
- Right-click on the words that are underlined red for word suggestions. Select the correct spelling. You can also correct the spelling yourself when you spot the error.
- Block a Sender
- Take the mouse over gear icon and select ‘Settings’ from the menu.
- Go to ‘Blocked Addresses’ category in the left side panel.
- In the ‘Add an address’ field, type the email address you want to block.
- Click ‘Block’ and ‘Save.’
- Set up Auto Reply
This feature is useful when you are on a vacation or working on some important project and can’t reply to your emails.
- Take the mouse over gear icon at top right corner.
- From the left panel, select ‘Holiday Response.’
- Tick the ‘Enable automatic responses during these dates (inclusive)’ and select the dates. Type the auto-reply message. You can click on the ‘Send sample copy to me’ button to see how the message will look.
- Click ‘Save.’
- Add New Contacts Automatically
You are not required to add every sender to your contacts. Yahoo will do it for you automatically. You just need to set this command (although it is set by default).
- Go to ‘Settings’ page from the setting gear icon.
- Under ‘Writing email’ category, find the ‘When sending’ heading (it is the first heading.)
- Make sure ‘Automatically add new recipients to Contacts’ option are checked.
- Click ‘Save.’
- Search a Message with Search Operators
Search option is useful for finding that important email from your inbox. Just type your query in the search box and hit ‘Enter.’ If you are sure about exact words in the email, type them within quotes. For instance “project ABC.”
You can search a mail by different fields such as ‘from’, ‘subject’, ‘to:’, ‘cc:’, ‘bcc:’, ‘attachment’ etc. Just use the field name as prefix followed by colons and then your search word. For example, type ‘subject: project’ without quotes in the search box. Yahoo! will list all the emails with word project in its subject field.
Apply these tips and enjoy a smooth Yahoo! emailing experience. Get Yahoo Technical Support on toll-free number for all email related issues.