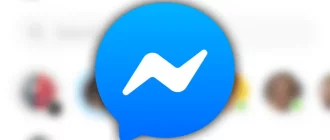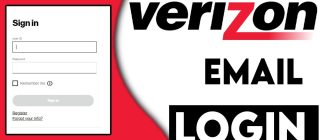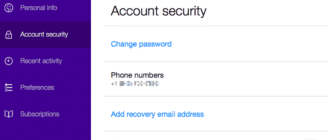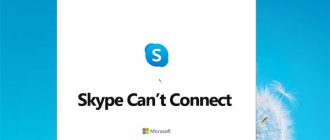If you are having trouble with network connectivity for your Brother printer over a Wireless connection, here is a verification process. This will allow you to check if your Brother printer is connected over Wireless Network.
Step1: Make sure the printer is powered ON
- Check if the printer is powered on. If the printer’s display (LCD) is blank, the machine is powered off. Press any button to see if it comes out from sleep mode. If not, check the connection with power switches.
- Check if the printer display screen shows any error message like ‘Paper Jam.’ If so, troubleshoot the error.
Step2: Verify Wireless Connection
If everything is fine with the printer in the above step, let’s move on by checking the wireless connection status. For this, you need to print the Network Configuration List. In case the Wireless Link Status is OK, move to Step3. If the Wireless Link Status has any error, move to Step4.
Step3: Verify communication between Printer and Computer
- Get the printer’s IP address from the Network Configuration list printed in step 2. If the IP address is invalid, go to Step4.
- Get the computer’s IP address.
- Go to the Apple menu and select ‘System Preferences’ from the drop-down.
- Click Network
- Note the IP address mentioned under ‘Status’ heading.
- Check the following for your computer and Brother Printer IP address.
- PC IP address:168.1.2
- Brother machine IP address:168.1.199
(The part of the IP address that is bold should be the same in both IP addresses. The number at the end is unique and is from 2 to 254.)
Ping the Brother machine:
- On Mac OS X 10.9, click Go from the Finder bar, Computer>Macintosh HD>System>Library> CoreServices>Applications>Network Utility.
- On Mac OS X 10.4 to 10.8, click Go from the Finder bar, Applications>Utilities>Network Utility.
- Click on the ‘PING’ tab at the top and enter the IP address of the brother machine in the appropriate field.
- Click on ‘Send only _ pings’ radio button and make sure the value in the box is 4.
- Click on the ‘Ping’ button.
- If you receive a reply from the printer’s IP address, it indicates communication between the computer and the printer.
- Close the window.
- If you don’t receive a reply, there is a communication issue and you need to troubleshoot it.
Step4: Establish Wireless Network Connection
- Reset the network settings to factory default.
- Follow the instructions provided with your wireless router and establish a wireless network connection.
If any problem occurs, get our Brother Printer Technical Support service which is available 24 hours.