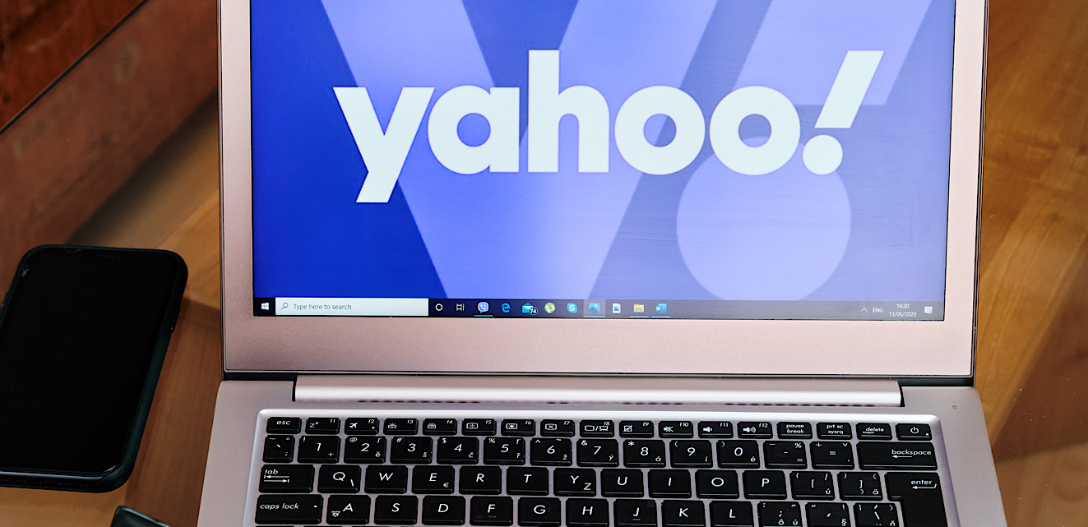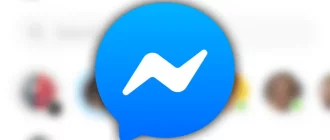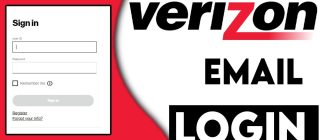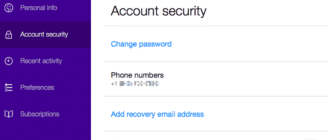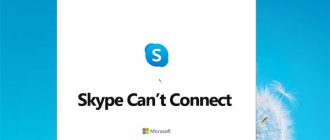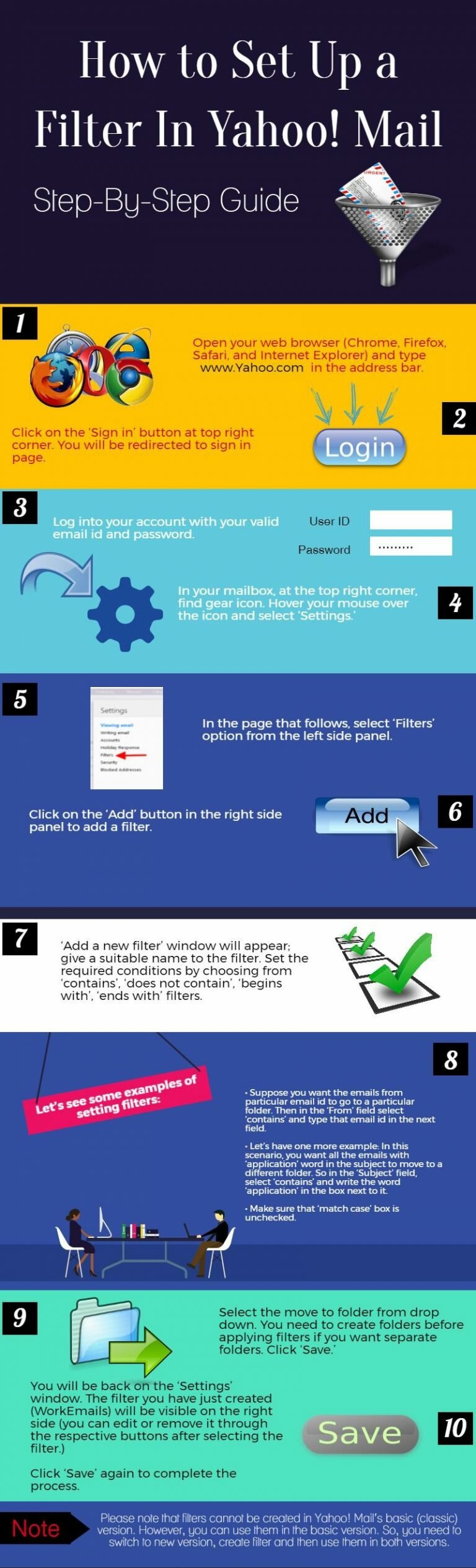
Do you freak out by seeing your inbox? Are you among those who receive a large number of mails? Does it take half of your working time to organize your emails? If yes, then you surely need to use the ‘filters’ option by Yahoo! Mail.
The second most used emailing service offers this convenient option to manage email messages easily. Filters allow managing incoming emails automatically based on pre-defined criteria (which will be set by you.) Let’s see how you can create filters and manage your emails even before you see them.
8 Steps To Set Up a Filter In Yahoo! Mail
- Open your web browser (Chrome, Firefox, Safari, and Internet Explorer) and type yahoo.com in the address bar.
- Click on the ‘Sign in’ button at the top right corner. You will be redirected to the sign-in page (shown in the next step.)

- Log into your account with your valid email id and password.
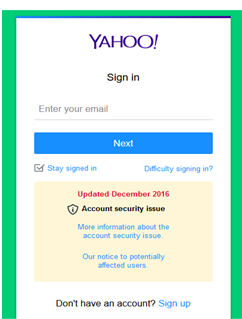
- In your mailbox, at the top right corner, find the gear icon (see the red arrow in the figure below.) Hover your mouse over the icon and select ‘Settings.’
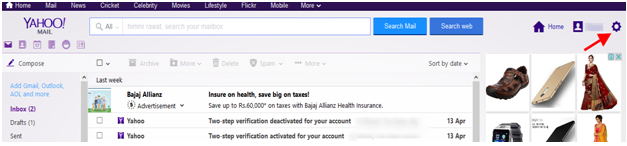
- In the page that follows, select ‘Filters’ option from the left side panel.
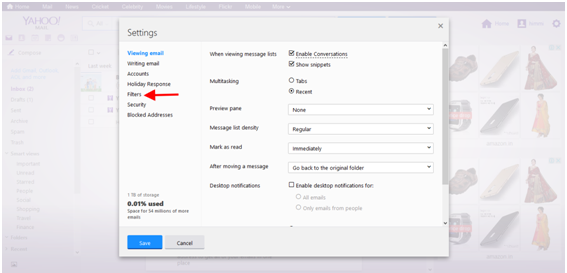
- Click on the ‘Add’ button in the right-side panel to add a filter (see the picture below.)
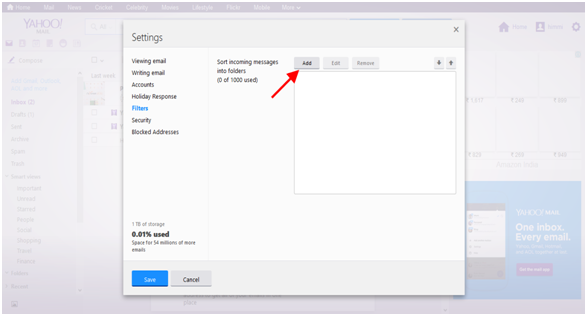
- ‘Add a new filter’ window will appear; give a suitable name (WorkEmails in the image below) to the filter. Set the required conditions by choosing from ‘contains’, ‘does not contain’, ‘begins with’, ‘ends with’ filters.
- Let’s see some examples of setting filters:
- Suppose you want the emails from a particular email id to go to a particular folder. Then in the ‘From’ field select ‘contains’ and type that email id in the text field.
- Let’s have one more example: In this scenario, you want all the emails with the ‘application’ word in the subject to move to a different folder. So in the ‘Subject’ field, select ‘contains’ and write the word ‘application’ in the box next to it.
- Make sure that the ‘match case’ box is unchecked.
- Select the move to the folder from the dropdown. You need to create folders before applying filters if you want separate folders. Click ‘Save.’
- You will be back on the ‘Settings’ window. The filter you have just created (WorkEmails) will be visible on the right side (you can edit or remove it through the respective buttons after selecting the filter.)
- Click ‘Save’ again to complete the process.
Please note that filters cannot be created in Yahoo! Mail’s basic (classic) version. However, you can use them in the basic version. So, you need to switch to the new version, create a filter and then use them in both versions.
How to Add Yahoo Spam Filters?
While there are numerous useful features offered by Yahoo Mail, among them, one of the most useful ones is the option to create a filter to sort emails. With Yahoo Mail filter, you can easily organize your incoming emails and configure which email to keep in your folder and which one to dump in the Trash. If you are looking to add a Yahoo Spam filter, you can do so easily by following the information provided below.
Adding Yahoo Spam Filter
Spam emails are among the most frustrating things you would find in your email service. Thanks to Yahoo Mail filters that you can easily get rid of such unwanted emails. To know how to create, edit, sort, and delete filters in your Yahoo Mail account, follow these steps.
To Create Spam Filters
- In your Yahoo Mail account, you will first need to the Settings section. You can find the settings section by clicking on the Settings option (Gear icon) located near the top-right corner of the screen.
- From the menu that appears by clicking on the Settings option, you will need to select the More Settings
- In the More Settings option, you will need to click on the Filters
- Once you are in the Filters section, click on the Add new filters
- In the prompted fields, enter a suitable name for the filter, configure the filter rules, and select or create a folder for the spam emails.
- Once you are done, simply click on the Save A Spam filter will be created in your Yahoo Mail account and future spam emails will be filtered through this Spam filter (according to configured rules).
To Edit Filters
- In your Yahoo Mail account, click on the Settings option (Gear icon) located on the top-right corner of the screen. Then from the expanded menu, you will need to click on the More Settings
- Once you are in the More settings section, click on the Filters option located on the left-hand side panel.
- In the Filters section, you will see the list of filters configured by you.
- From the given list, you will need to select the filter that you want to edit.
- Then, in the prompted edit window, you can edit the name, rules, and folder for the selected filter.
- Once you are done making the changes, simply click on the Save
To Sort Filter Order
The filter you configured in your Yahoo Mail account effect the incoming emails according to the order they are in. Considering this factor, you should be aware of the following:
- Yahoo Mail Filters are prioritized from top to down.
- In case there are two filters applicable to the same email, the top filter will be effective.
- You can move filters by first selecting the desired filter and then click on the UP or DOWN arrow located next to the Add new filters
To Delete Filters
- Sign in to your Yahoo Mail account and click on the Settings option (Gear icon) locate near the top-right corner of the window. From the menu that expands below the Settings option, you will need to click on the More settings
- In the More Settings section, select Filters option from the left-hand side panel. You will see the list of Filters on the right-hand side.
- From the list, you will need to select the filter you wish to delete.
- Once you select the filter you wish to remove from the list, simply click the Delete option (Trash icon) located next to Add new filters
- The selected filter will be deleted from your Yahoo Mail account.
So, these are the steps that you will need to follow to add Yahoo Spam filters.
Still, have any doubts? Contact Yahoo support services for complete assistance.