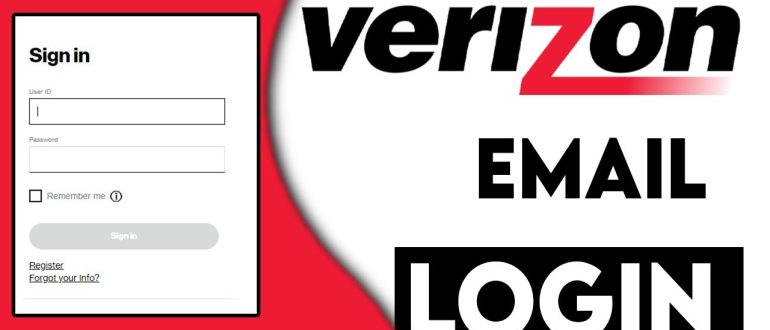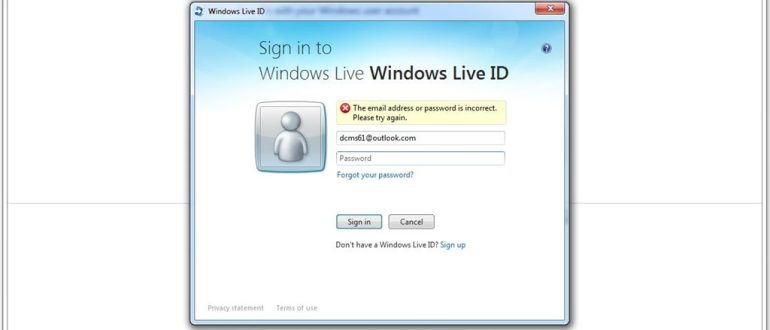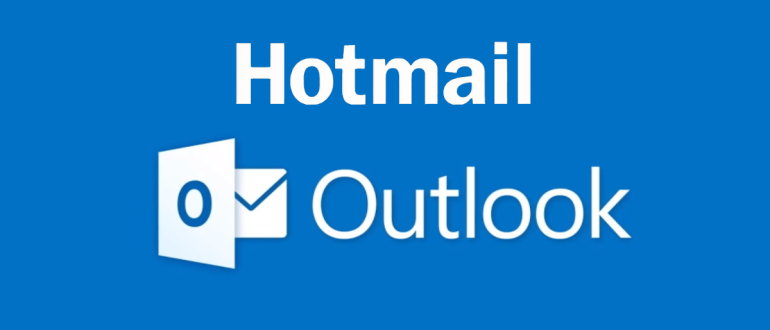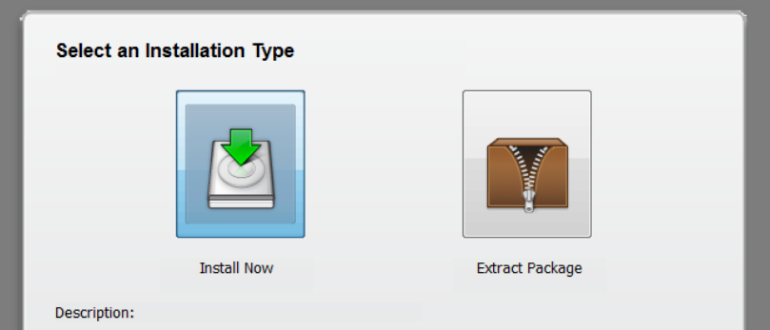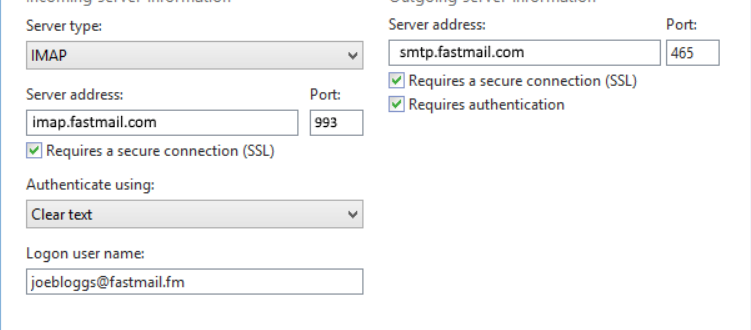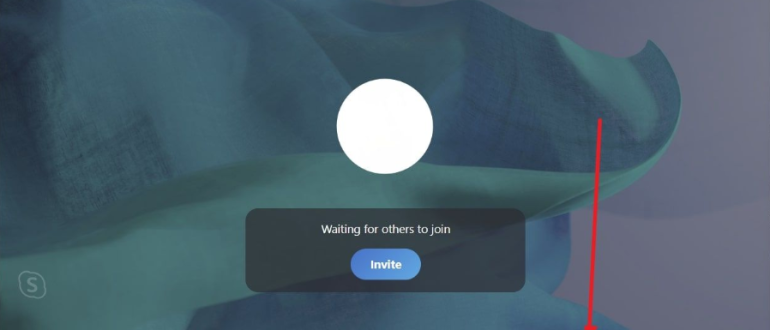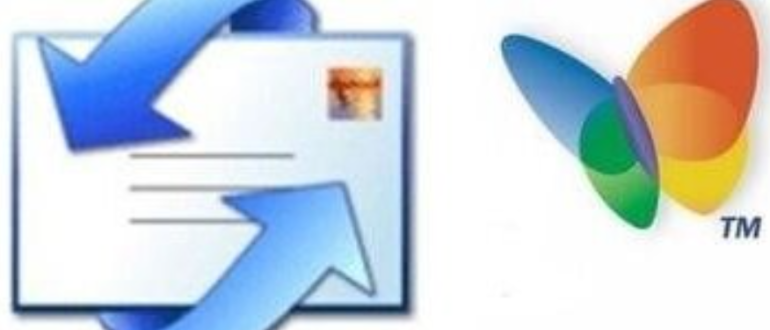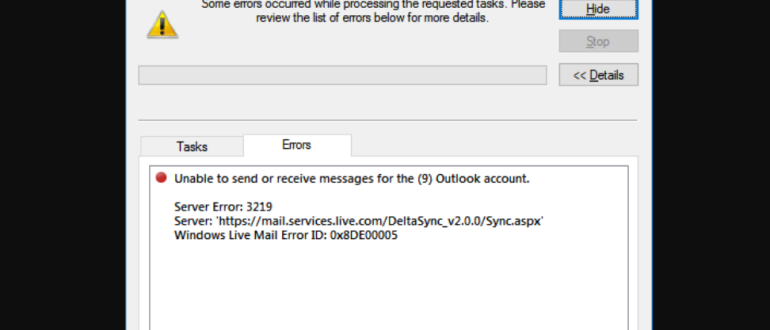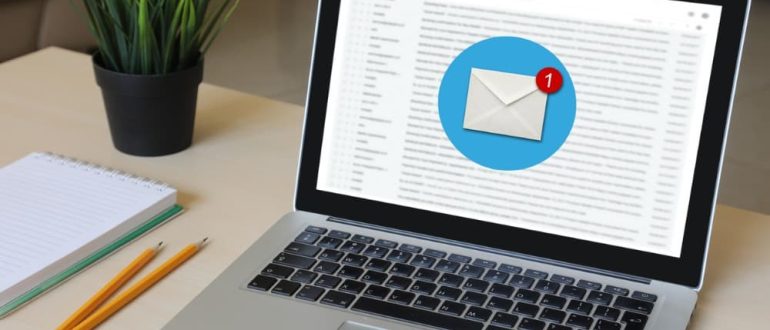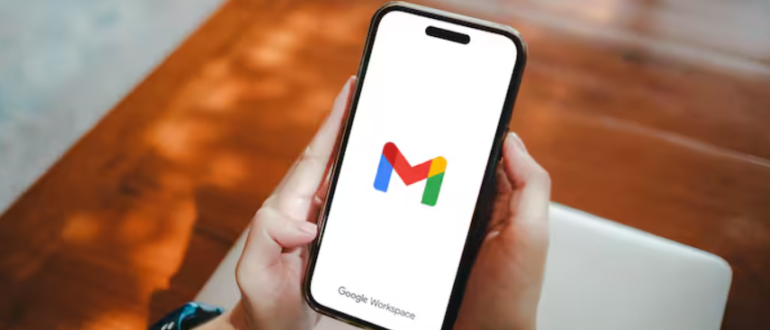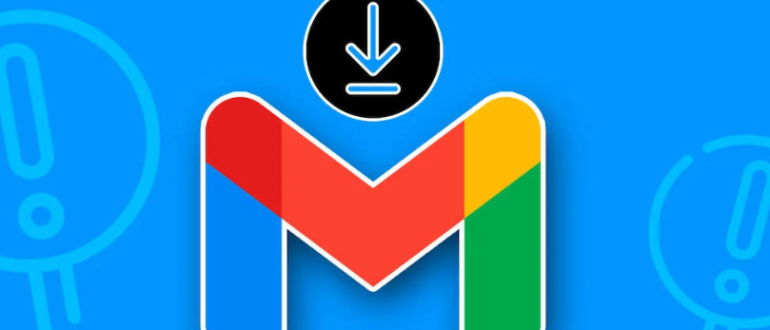Blog
If you are having trouble configuring your Verizon email account (in Outlook), then this guide will help you easily configure it easily and quickly. There can be numerous
If you are looking for an instant recovery method for your hacked Windows Live Mail account, then you come to the right place. Here, we will guide you
Windows Live Mail is a very useful email client that lets a user manage and access his/her Windows Live, Hotmail, Yahoo, and Gmail accounts in one place. Though
Do you see Error 46 (Unable to Clean) on your Brother Printer screen? Your printer must old enough as the error implies that the ink absorber pad is full and
A real-time conversation is what we always admire. A typical email conversation goes as first you will send an email, then the receiver will read it after a
Outlook Mail is online as well as offline official mailing platform, where you can send or receive emails while having no internet connection. That is the reason to
Do you freak out by seeing your inbox? Are you among those who receive a large number of mails? Does it take half of your working time to
When trying to install driver software for your Canon printer, if you are getting an error message like – Unable to install the printer. The operation could not be
In order to prepare your Lexmark printer for printing (for the first time), you need to install the printer driver and software. If you bought a new printer;
As Microsoft withdrew support for Delta Sync protocol which was used as the synchronization protocol, it has caused trouble to many Windows Live Mail users who preferred to
Printers are one of the most important assets in our lives because they serve us in many ways including homework, office work, fax, and scanning of documents. Nowadays,
Lexmark is one of the leading printer manufacturing brands in the world, but this does not make the Lexmark Printers secure against some of the common issues that all other
Sharing files is one of the most common functions in Yahoo Mail. However, sometimes, a lot of users wonder why they are not able to attach a file
Like any other Printer, the HP printer also requires additional driver software to function. Your computer will only be able to give the command to the printer when
Microsoft Skype is a brilliant application that allows millions of individuals and businesses to make free voice and video one-to-one and group calls, share files, send instant messages
One of the most common issues reported by Hotmail users is a problem receiving emails in their account. As there can be numerous responsible for causing problems receiving
If you are seeing Error 3219 on your screen, it means that your Windows Live Mail is unable to connect to the Hotmail servers in order to retrieve
Hotmail (now Outlook.com) is a reliable email service to send and receive emails. Not only the email service allows you to send/receive emails but also comes with features
When you are experiencing synchronization issues with the Gmail app on your Android or iPhone, you may notice the following problems with your email account. In order to troubleshoot Gmail Sync issues
Like any other email service, Gmail also lets users share files and documents with each other. While the uploading and downloading process are smooth most of the time,